設定TEAMS綁定手機驗證,啟用自助式密碼重設
為了提升TEAMS帳戶安全,並能隨時取回帳戶密碼,強烈建議啟用TEAMS帳號後,務必在手機上安裝
[Microsoft
Authenticator] APP,並設定[安全驗證」,步驟如下:
1. 手機端,請先安裝"Microsoft Authenticator" APP。

2. 個人電腦或筆記型電腦端,登入網站管理個人Teams帳號,(請使用公司提供的Teams
帳號和密碼登入):
https://account.activedirectory.windowsazure.com/PasswordReset/Register.aspx?regref=ssprsetup
注意:因為需要使用手機掃描QRCODE,建議筆電或桌機來完成[安全性驗證]。
當登入管理網頁時,會遇到兩種設定情境:
情境一: 需要先手動點選以下的步驟,才會進入設定流程:
1. 登入TEAMS個人帳號管理網站後,進入我的帳戶後,點選左手邊選單的 [安全性資訊]:
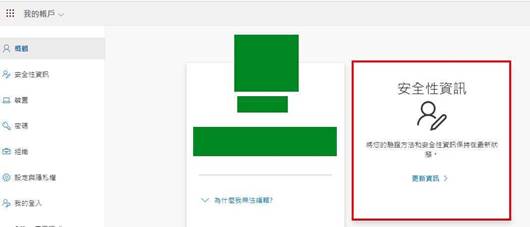
2. 於安全性資訊選擇下選擇”新增登入方法”=> Authenticator應用程式 => [下一步]
=>接著到手機上開啟"Microsoft Authenticator" APP,會跳轉到情境二,再接續情境二的步驟設定。
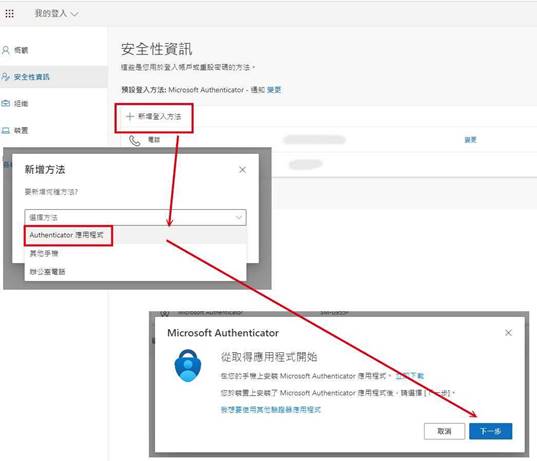
情境二: 自動跳出[保護你的帳戶安全]的設定流程:
1. 跳出[保護你的帳戶安全],請點選[下一步],開始綁定手機認證。
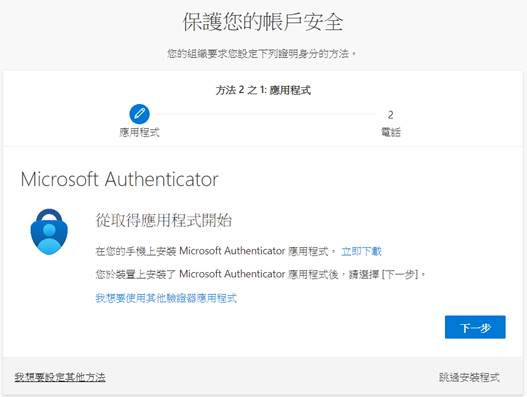
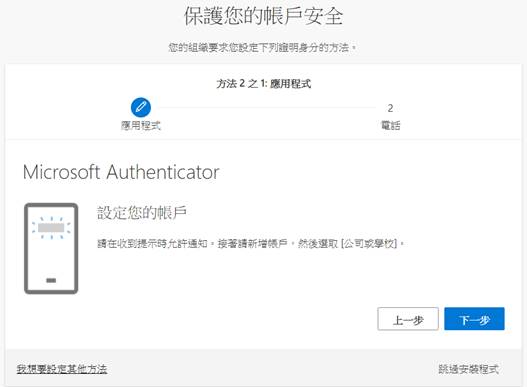
2. 電腦請先停留在[掃描QR代碼]這各步驟,到手機上開啟"Microsoft Authenticator" APP。

3. 開啟"Microsoft Authenticator" APP後,按照以下步驟設定:
(1) 手機APP上新增帳戶(+號)
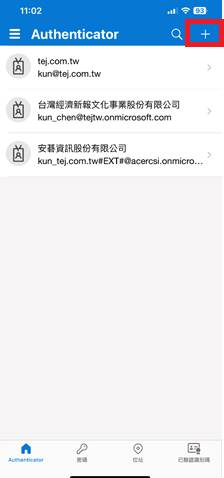
(2) 點選[工作或學校帳號]
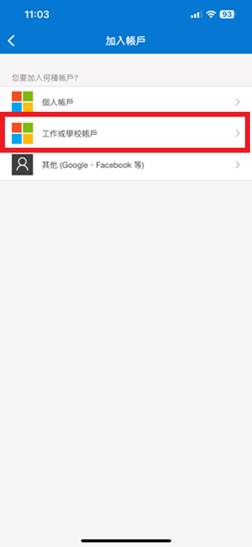
(3) 點選[掃描QR代碼]
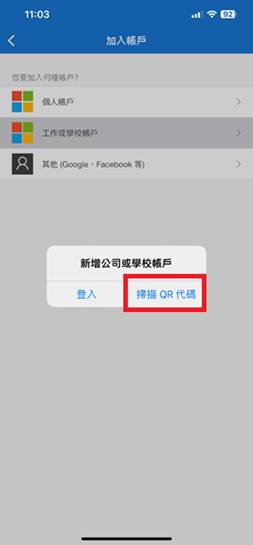
(4) 掃描電腦或筆電上的QR CODE建立個人帳戶連結

4. 掃描後,手機出現類似下圖的登錄帳號,表示已經完成手機綁定,請依照系統指示按"下一步”完成設定。
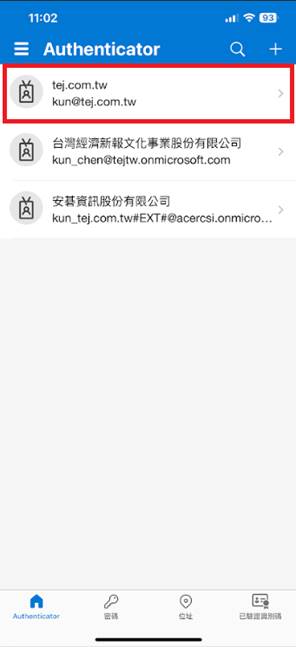
5. 電腦上跳出這個畫面時,請回到手機上點選[核准]。
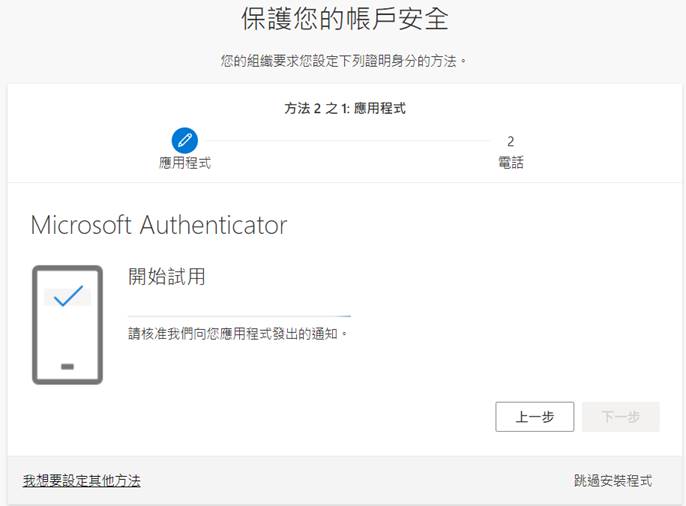
6. 點選[下一步]
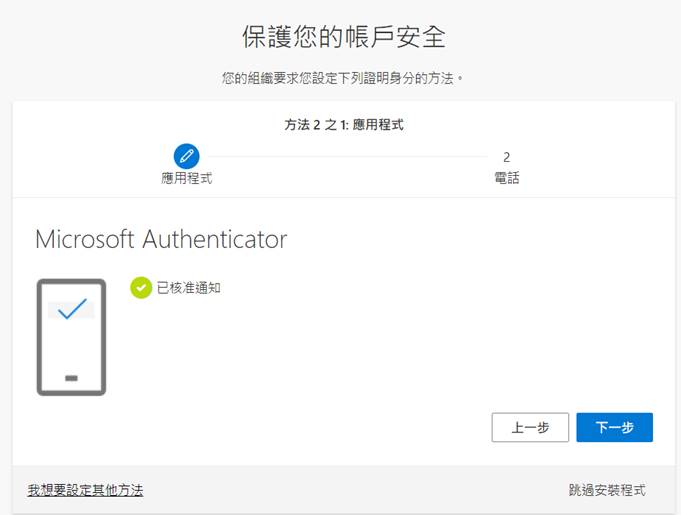
7. 設定第二種認證方式,請先選擇[Taiwan(+886)],再輸入你的手機號碼,點選[下一步],:
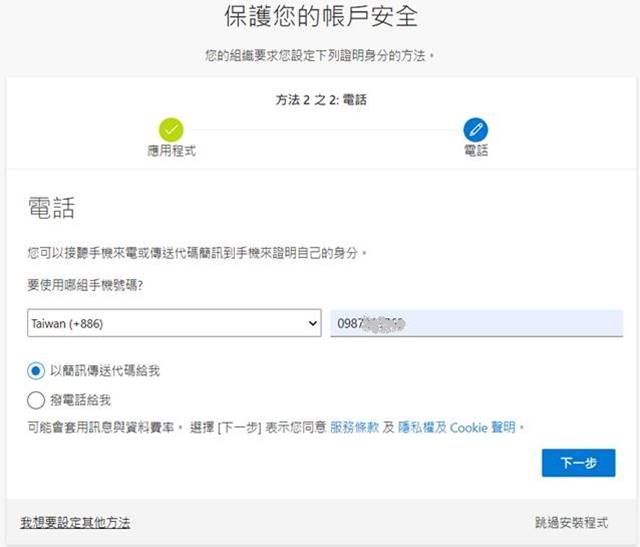
8. 系統會發送簡訊到手機,請輸入手機收到的驗證碼,點選[下一步]:
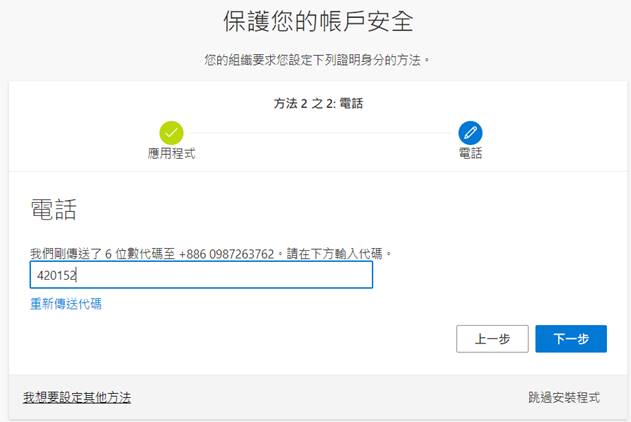
點選[下一步]:
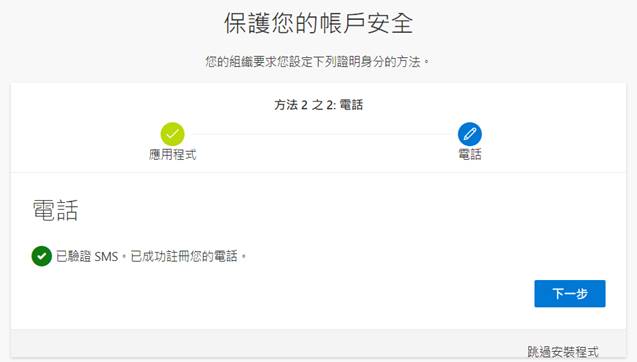
9. 設定完成後,系統將會將您的帳號與手機進行綁定。下次登入時將會於手機收到登入提醒通知,使用者須於手機上核可後才能登入。
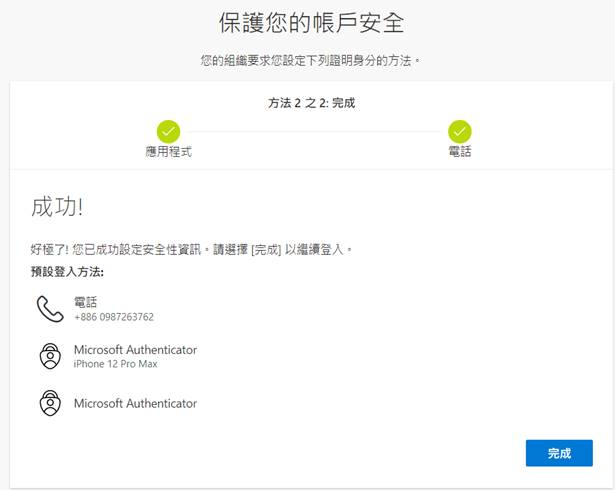
特別注意:
如果手機安裝後需要移除APP,請務必記得先至網頁版個人帳號>安全性資訊下將綁定該手機的App設定移除後再刪除手機上的App,
否則會因為綁定App已刪除無法通過手機核可而無法登入。